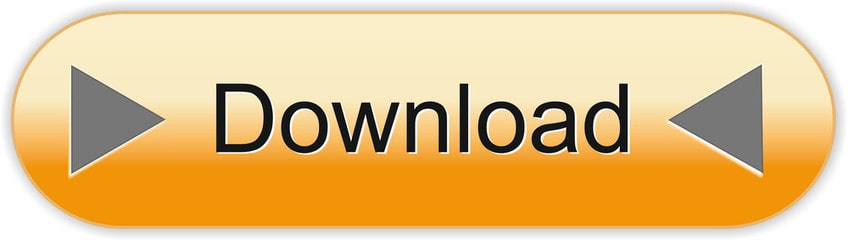Open TeamViewer, click the TeamViewer icon in menu bar and choose Preferences; In the Advanced tab, scroll down to check the box'Also delete configuration files' Click the Uninstall button to execute the uninstallation; If you've install TeamViewer via App Store The Mac App Store version of TeamViewer can be easily removed in Launchpad. Close TeamViewer by locating the TeamViewer icon in the system tray, right-click and Exit TeamViewer. Right-click Windows start menu then Control Panel - Programs/features. Locate TeamViewer in the list of programs, then double click to start the uninstall process. TeamViewer Host is used for 24/7 access to remote computers, which makes it an ideal solution for uses such as remote monitoring, server maintenance, or connecting to a PC or Mac in the office or at home. Install TeamViewer Host on an unlimited number of computers and devices. As a licensed user, you have access to them all!
Unlike the software developed for Windows system, most of the applications installed in Mac OS X generally can be removed with relative ease. TeamViewer is a third party application that provides additional functionality to OS X system and enjoys a popularity among Mac users. However, instead of installing it by dragging its icon to the Application folder, uninstalling TeamViewer may need you to do more than a simple drag-and-drop to the Trash.
Download Mac App RemoverWhen installed, TeamViewer creates files in several locations. Generally, its additional files, such as preference files and application support files, still remains on the hard drive after you delete TeamViewer from the Application folder, in case that the next time you decide to reinstall it, the settings of this program still be kept. But if you are trying to uninstall TeamViewer in full and free up your disk space, removing all its components is highly necessary. Continue reading this article to learn about the proper methods for uninstalling TeamViewer.
Manually uninstall TeamViewer step by step:
Most applications in Mac OS X are bundles that contain all, or at least most, of the files needed to run the application, that is to say, they are self-contained. Thus, different from the program uninstall method of using the control panel in Windows, Mac users can easily drag any unwanted application to the Trash and then the removal process is started. Despite that, you should also be aware that removing an unbundled application by moving it into the Trash leave behind some of its components on your Mac. To fully get rid of TeamViewer from your Mac, you can manually follow these steps:
1. Terminate TeamViewer process(es) via Activity Monitor
Before uninstalling TeamViewer, you'd better quit this application and end all its processes. If TeamViewer is frozen, you can press Cmd +Opt + Esc, select TeamViewer in the pop-up windows and click Force Quit to quit this program (this shortcut for force quit works for the application that appears but not for its hidden processes).
Open Activity Monitor in the Utilities folder in Launchpad, and select All Processes on the drop-down menu at the top of the window. Select the process(es) associated with TeamViewer in the list, click Quit Process icon in the left corner of the window, and click Quit in the pop-up dialog box (if that doesn't work, then try Force Quit).
2. Delete TeamViewer application using the Trash
First of all, make sure to log into your Mac with an administrator account, or you will be asked for a password when you try to delete something.
Open the Applications folder in the Finder (if it doesn't appear in the sidebar, go to the Menu Bar, open the 'Go' menu, and select Applications in the list), search for TeamViewer application by typing its name in the search field, and then drag it to the Trash (in the dock) to begin the uninstall process. Alternatively you can also click on the TeamViewer icon/folder and move it to the Trash by pressing Cmd + Del or choosing the File and Move to Trash commands.
Can't Uninstall Teamviewer
For the applications that are installed from the App Store, you can simply go to the Launchpad, search for the application, click and hold its icon with your mouse button (or hold down the Option key), then the icon will wiggle and show the 'X' in its left upper corner. Click the 'X' and click Delete in the confirmation dialog.
Download Mac App Remover3. Remove all components related to TeamViewer in Finder
Though TeamViewer has been deleted to the Trash, its lingering files, logs, caches and other miscellaneous contents may stay on the hard disk. For complete removal of TeamViewer, you can manually detect and clean out all components associated with this application. You can search for the relevant names using Spotlight. Those preference files of TeamViewer can be found in the Preferences folder within your user's library folder (~/Library/Preferences) or the system-wide Library located at the root of the system volume (/Library/Preferences/), while the support files are located in '~/Library/Application Support/' or '/Library/Application Support/'.
Open the Finder, go to the Menu Bar, open the 'Go' menu, select the entry:|Go to Folder.. and then enter the path of the Application Support folder:~/Library

Search for any files or folders with the program's name or developer's name in the ~/Library/Preferences/, ~/Library/Application Support/ and ~/Library/Caches/ folders. Right click on those items and click Move to Trash to delete them.
Meanwhile, search for the following locations to delete associated items:
- /Library/Preferences/
- /Library/Application Support/
- /Library/Caches/
Besides, there may be some kernel extensions or hidden files that are not obvious to find. In that case, you can do a Google search about the components for TeamViewer. Usually kernel extensions are located in in /System/Library/Extensions and end with the extension .kext, while hidden files are mostly located in your home folder. You can use Terminal (inside Applications/Utilities) to list the contents of the directory in question and delete the offending item.
4. Empty the Trash to fully remove TeamViewer
If you are determined to delete TeamViewer permanently, the last thing you need to do is emptying the Trash. To completely empty your trash can, you can right click on the Trash in the dock and choose Empty Trash, or simply choose Empty Trash under the Finder menu (Notice: you can not undo this act, so make sure that you haven't mistakenly deleted anything before doing this act. If you change your mind, before emptying the Trash, you can right click on the items in the Trash and choose Put Back in the list). In case you cannot empty the Trash, reboot your Mac.
Download Mac App RemoverTips for the app with default uninstall utility:
You may not notice that, there are a few of Mac applications that come with dedicated uninstallation programs. Though the method mentioned above can solve the most app uninstall problems, you can still go for its installation disk or the application folder or package to check if the app has its own uninstaller first. If so, just run such an app and follow the prompts to uninstall properly. After that, search for related files to make sure if the app and its additional files are fully deleted from your Mac.
Automatically uninstall TeamViewer with MacRemover (recommended):
No doubt that uninstalling programs in Mac system has been much simpler than in Windows system. But it still may seem a little tedious and time-consuming for those OS X beginners to manually remove TeamViewer and totally clean out all its remnants. Why not try an easier and faster way to thoroughly remove it?
If you intend to save your time and energy in uninstalling TeamViewer, or you encounter some specific problems in deleting it to the Trash, or even you are not sure which files or folders belong to TeamViewer, you can turn to a professional third-party uninstaller to resolve troubles. Here MacRemover is recommended for you to accomplish TeamViewer uninstall within three simple steps. MacRemover is a lite but powerful uninstaller utility that helps you thoroughly remove unwanted, corrupted or incompatible apps from your Mac. Now let's see how it works to complete TeamViewer removal task.
1. Download MacRemover and install it by dragging its icon to the application folder.
2. Launch MacRemover in the dock or Launchpad, select TeamViewer appearing on the interface, and click Run Analysis button to proceed.
3. Review TeamViewer files or folders, click Complete Uninstall button and then click Yes in the pup-up dialog box to confirm TeamViewer removal.
The whole uninstall process may takes even less than one minute to finish, and then all items associated with TeamViewer has been successfully removed from your Mac!
Benefits of using MacRemover:
MacRemover has a friendly and simply interface and even the first-time users can easily operate any unwanted program uninstallation. With its unique Smart Analytic System, MacRemover is capable of quickly locating every associated components of TeamViewer and safely deleting them within a few clicks. Thoroughly uninstalling TeamViewer from your mac with MacRemover becomes incredibly straightforward and speedy, right? You don't need to check the Library or manually remove its additional files. Actually, all you need to do is a select-and-delete move. As MacRemover comes in handy to all those who want to get rid of any unwanted programs without any hassle, you're welcome to download it and enjoy the excellent user experience right now!
This article provides you two methods (both manually and automatically) to properly and quickly uninstall TeamViewer, and either of them works for most of the apps on your Mac. If you confront any difficulty in uninstalling any unwanted application/software, don't hesitate to apply this automatic tool and resolve your troubles.

TeamViewer is a popular multi-platform remote desktop solution that makes it possible to effortlessly establish incoming and outgoing remote desktop and computer-to-computer connections for multiple purposes, including remote control, file transfer, or online meetings, just to name a few.
Founded in 2005 in Germany, TeamViewer is now owned by European private equity firm Permira. Before the arrival of TeamViewer and other similar applications, desktop sharing used to be complicated and tedious to set up. Most remote desktop software applications at the time were deeply unintuitive, and they required extensive knowledge of computer networks.
TeamViewer makes remote desktop control a matter of a simple click. Despite its simplicity, TeamViewer is powerful and intelligent. The application can efficiently route data for maximum data transfer speeds, and it automatically optimizes the connection quality on the fly to keep remote sessions at 60 frames per second. All TeamViewer sessions are end-to-end encrypted with 256-bit AES for maximum security.
How to Download TeamViewer for Mac
TeamViewer download Mac links can be found on the official website of the application. Apart from TeamViewer itself, you have several other TeamViewer remote desktop support and collaboration download options.
How to Install TeamViewer for Mac
How To Completely Remove Teamviewer
To install TeamViewer Mac:
- Open your favorite web browser and go to https://www.teamviewer.com.
- Click Download.
- Click Mac.
- Click Download TeamViewer.
- Click the downloaded TeamViewer.dmg file.
- Double-click the icon to begin the installation process.
- Follow the on-screen instructions to complete the installation process.
- (Optional) If you choose to make your computer accessible remotely, you will be asked to choose a personal password for unattended access.
How to Uninstall TeamViewer for Mac
If you later decide to completely uninstall TeamViewer Mac, you can do so by following the instructions below:
- Launch TeamViewer for Mac.
- Click the TeamViewer menu in the top-left corner.
- Click Preferences.
- Go to the Advanced tab.
- Check 'Also delete configuration files' option.
- Click Uninstall.
It's also possible to leave the 'Also delete configuration files' option uncheck if you wish to reinstall TeamViewer in the future.
TeamViewer Free Versus Paid
TeamViewer can be used free of charge at home for personal use, but business users are required to purchase one of three available licenses.
- Business License: this license permits connections from up to 3 devices, and it features the ability to access and control computers remotely, custom branding, secure unattended access, remote printing for Mac & Windows on any printer, file sharing, unlimited endpoints, cross-device access to desktops, and device management with app customization.
- Premium License: this license permits multiple licensed users to access a single concurrent session, and it features everything Business License does plus user and device management console, user access reporting, and Servicecamp Service Desk, which is a cloud-based service desk solution that's integrated with TeamViewer.
- Corporate License: this license permits multiple licensed users to access up to three concurrent sessions simultaneously, and it features everything Premium License does plus mass deployment, device access reporting, and pre-built software integrations.
TeamViewer QuickSupport
TeamViewer QuickSupport is a small utility that can be launched without administrator rights or installation and used to allow someone with TeamViewer installed on their computer to provide remote support instantly. TeamViewer QuickSupport can be customized using modules that contain your own logo and text, which makes it perfect for businesses and companies that would like to give personal notes to their customers. The customization is done using the TeamViewer Management Console.
TeamViewer QuickJoin
TeamViewer is often used for online meetings and collaboration, and TeamViewer QuickJoin allows anyone to join meetings or presentations and collaborate online without installation or administrator rights. To use it, you simply download it from TeamViewer's website and double-click on it to launch it.
TeamViewer Host
Whereas both TeamViewer QuickSupport and TeamViewer QuickJoin are meant as one-off solutions, TeamViewer Host is used for around-the-clock remote monitoring and server maintenance. It can be installed on an unlimited number of computers and devices and customized using the TeamViewer Management Console.
How to Use TeamViewer for Mac
Each computer or device that runs TeamViewer is assigned a globally unique ID number based on its hardware characteristics. In many ways, this number is similar to a street address or a telephone number.
When you want to establish a remote TeamViewer connection, all you have to do is type in the TeamViewer number of the device you want to connect to into your local TeamViewer and authenticate with a temporary password. Likewise, if you want to allow someone else to connect to your computer, simply give the person your TeamViewer ID and your temporary password, and they'll be able to connect to your computer.
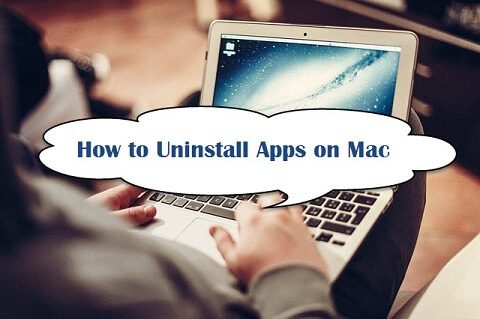
TeamViewer offers several connections modes:
- Remote control: this mode makes it possible to control your partner's computer or work together on a single computer.
- File transfer: use this mode to transfer files from or to your partner's computer.
- VPN: TeamViewer can also create a virtual private network with your partner.
To read further instructions on how to connect TeamViewer Mac to PC, we recommend you read this extensive manual.
Alternatives to TeamViewer for Mac
TeamViewer is likely the most popular remote desktop solution for Mac, but there are several reasons to consider its alternatives as well. For starters, TeamViewer has been successfully hacked in the past, allowing users sharing a desktop session to gain complete control of the other's computer without permission. It's understandable that you wouldn't want to compromise your security and privacy by using any software with less than perfect security history.
But your reasons may also be far more subjective, starting with TeamViewer's interface design and ending with its performance. To help you decide whether TeamViewer is really the best remote desktop solution for Mac, we've picked three popular alternatives, all of which run on macOS.
Chrome Remote Desktop
Chrome Remote Desktop is remote desktop software developed by Google, and it requires Google Chrome to work. It can be downloaded as a Google Chrome extension from the Chrome Web Store. Similar to TeamViewer, Chrome Remote Desktop relies on a proprietary protocol to allow users to easily remotely control another computer.
Being a Google Chrome extension, Chrome Remote Desktop understandably has a lot fewer features than TeamViewer, but it makes up for it with its simplicity, low CPU usage, support for multiple platforms, and the fact that it is open source. If you see yourself remotely connecting to another computer or receiving support from someone else only occasionally, Chrome Remote Desktop might be all you need. But if control of remote computers is an integral part of your work, a more feature-packed software such as TeamViewer will likely work better for you.
Teamviewer Osx Uninstall
AnyDesk
Developed by AnyDesk Software GmbH in Stuttgart, AnyDesk is a popular alternative to TeamViewer as the two applications share many of the same features, providing bi-directional remote access between personal computers. AnyDesk works across multiple platforms, including Windows, Linux, Free BSD, Mac OS, iOS, and Android, and it delivers a fantastic performance even at high screen resolutions or bandwidths of just 100 kB/s.
To protect its users, AnyDesk relies on banking-standard TLS 1.2 technology and RSA 2048 asymmetric encryption. AnyDesk enterprise customers can additionally operate independently from AnyDesk servers, shielding them from attacks on the AnyDesk network. Because of its small footprint and outstanding customizability, AnyDesk is suitable for all kinds of deployments, and it can be recommended to individuals and businesses alike.

Open TeamViewer, click the TeamViewer icon in menu bar and choose Preferences; In the Advanced tab, scroll down to check the box'Also delete configuration files' Click the Uninstall button to execute the uninstallation; If you've install TeamViewer via App Store The Mac App Store version of TeamViewer can be easily removed in Launchpad. Close TeamViewer by locating the TeamViewer icon in the system tray, right-click and Exit TeamViewer. Right-click Windows start menu then Control Panel - Programs/features. Locate TeamViewer in the list of programs, then double click to start the uninstall process. TeamViewer Host is used for 24/7 access to remote computers, which makes it an ideal solution for uses such as remote monitoring, server maintenance, or connecting to a PC or Mac in the office or at home. Install TeamViewer Host on an unlimited number of computers and devices. As a licensed user, you have access to them all!
Unlike the software developed for Windows system, most of the applications installed in Mac OS X generally can be removed with relative ease. TeamViewer is a third party application that provides additional functionality to OS X system and enjoys a popularity among Mac users. However, instead of installing it by dragging its icon to the Application folder, uninstalling TeamViewer may need you to do more than a simple drag-and-drop to the Trash.
Download Mac App RemoverWhen installed, TeamViewer creates files in several locations. Generally, its additional files, such as preference files and application support files, still remains on the hard drive after you delete TeamViewer from the Application folder, in case that the next time you decide to reinstall it, the settings of this program still be kept. But if you are trying to uninstall TeamViewer in full and free up your disk space, removing all its components is highly necessary. Continue reading this article to learn about the proper methods for uninstalling TeamViewer.
Manually uninstall TeamViewer step by step:
Most applications in Mac OS X are bundles that contain all, or at least most, of the files needed to run the application, that is to say, they are self-contained. Thus, different from the program uninstall method of using the control panel in Windows, Mac users can easily drag any unwanted application to the Trash and then the removal process is started. Despite that, you should also be aware that removing an unbundled application by moving it into the Trash leave behind some of its components on your Mac. To fully get rid of TeamViewer from your Mac, you can manually follow these steps:
1. Terminate TeamViewer process(es) via Activity Monitor
Before uninstalling TeamViewer, you'd better quit this application and end all its processes. If TeamViewer is frozen, you can press Cmd +Opt + Esc, select TeamViewer in the pop-up windows and click Force Quit to quit this program (this shortcut for force quit works for the application that appears but not for its hidden processes).
Open Activity Monitor in the Utilities folder in Launchpad, and select All Processes on the drop-down menu at the top of the window. Select the process(es) associated with TeamViewer in the list, click Quit Process icon in the left corner of the window, and click Quit in the pop-up dialog box (if that doesn't work, then try Force Quit).
2. Delete TeamViewer application using the Trash
First of all, make sure to log into your Mac with an administrator account, or you will be asked for a password when you try to delete something.
Open the Applications folder in the Finder (if it doesn't appear in the sidebar, go to the Menu Bar, open the 'Go' menu, and select Applications in the list), search for TeamViewer application by typing its name in the search field, and then drag it to the Trash (in the dock) to begin the uninstall process. Alternatively you can also click on the TeamViewer icon/folder and move it to the Trash by pressing Cmd + Del or choosing the File and Move to Trash commands.
Can't Uninstall Teamviewer
For the applications that are installed from the App Store, you can simply go to the Launchpad, search for the application, click and hold its icon with your mouse button (or hold down the Option key), then the icon will wiggle and show the 'X' in its left upper corner. Click the 'X' and click Delete in the confirmation dialog.
Download Mac App Remover3. Remove all components related to TeamViewer in Finder
Though TeamViewer has been deleted to the Trash, its lingering files, logs, caches and other miscellaneous contents may stay on the hard disk. For complete removal of TeamViewer, you can manually detect and clean out all components associated with this application. You can search for the relevant names using Spotlight. Those preference files of TeamViewer can be found in the Preferences folder within your user's library folder (~/Library/Preferences) or the system-wide Library located at the root of the system volume (/Library/Preferences/), while the support files are located in '~/Library/Application Support/' or '/Library/Application Support/'.
Open the Finder, go to the Menu Bar, open the 'Go' menu, select the entry:|Go to Folder.. and then enter the path of the Application Support folder:~/Library
Search for any files or folders with the program's name or developer's name in the ~/Library/Preferences/, ~/Library/Application Support/ and ~/Library/Caches/ folders. Right click on those items and click Move to Trash to delete them.
Meanwhile, search for the following locations to delete associated items:
- /Library/Preferences/
- /Library/Application Support/
- /Library/Caches/
Besides, there may be some kernel extensions or hidden files that are not obvious to find. In that case, you can do a Google search about the components for TeamViewer. Usually kernel extensions are located in in /System/Library/Extensions and end with the extension .kext, while hidden files are mostly located in your home folder. You can use Terminal (inside Applications/Utilities) to list the contents of the directory in question and delete the offending item.
4. Empty the Trash to fully remove TeamViewer
If you are determined to delete TeamViewer permanently, the last thing you need to do is emptying the Trash. To completely empty your trash can, you can right click on the Trash in the dock and choose Empty Trash, or simply choose Empty Trash under the Finder menu (Notice: you can not undo this act, so make sure that you haven't mistakenly deleted anything before doing this act. If you change your mind, before emptying the Trash, you can right click on the items in the Trash and choose Put Back in the list). In case you cannot empty the Trash, reboot your Mac.
Download Mac App RemoverTips for the app with default uninstall utility:
You may not notice that, there are a few of Mac applications that come with dedicated uninstallation programs. Though the method mentioned above can solve the most app uninstall problems, you can still go for its installation disk or the application folder or package to check if the app has its own uninstaller first. If so, just run such an app and follow the prompts to uninstall properly. After that, search for related files to make sure if the app and its additional files are fully deleted from your Mac.
Automatically uninstall TeamViewer with MacRemover (recommended):
No doubt that uninstalling programs in Mac system has been much simpler than in Windows system. But it still may seem a little tedious and time-consuming for those OS X beginners to manually remove TeamViewer and totally clean out all its remnants. Why not try an easier and faster way to thoroughly remove it?
If you intend to save your time and energy in uninstalling TeamViewer, or you encounter some specific problems in deleting it to the Trash, or even you are not sure which files or folders belong to TeamViewer, you can turn to a professional third-party uninstaller to resolve troubles. Here MacRemover is recommended for you to accomplish TeamViewer uninstall within three simple steps. MacRemover is a lite but powerful uninstaller utility that helps you thoroughly remove unwanted, corrupted or incompatible apps from your Mac. Now let's see how it works to complete TeamViewer removal task.
1. Download MacRemover and install it by dragging its icon to the application folder.
2. Launch MacRemover in the dock or Launchpad, select TeamViewer appearing on the interface, and click Run Analysis button to proceed.
3. Review TeamViewer files or folders, click Complete Uninstall button and then click Yes in the pup-up dialog box to confirm TeamViewer removal.
The whole uninstall process may takes even less than one minute to finish, and then all items associated with TeamViewer has been successfully removed from your Mac!
Benefits of using MacRemover:
MacRemover has a friendly and simply interface and even the first-time users can easily operate any unwanted program uninstallation. With its unique Smart Analytic System, MacRemover is capable of quickly locating every associated components of TeamViewer and safely deleting them within a few clicks. Thoroughly uninstalling TeamViewer from your mac with MacRemover becomes incredibly straightforward and speedy, right? You don't need to check the Library or manually remove its additional files. Actually, all you need to do is a select-and-delete move. As MacRemover comes in handy to all those who want to get rid of any unwanted programs without any hassle, you're welcome to download it and enjoy the excellent user experience right now!
This article provides you two methods (both manually and automatically) to properly and quickly uninstall TeamViewer, and either of them works for most of the apps on your Mac. If you confront any difficulty in uninstalling any unwanted application/software, don't hesitate to apply this automatic tool and resolve your troubles.
Download Mac App RemoverTeamViewer is a popular multi-platform remote desktop solution that makes it possible to effortlessly establish incoming and outgoing remote desktop and computer-to-computer connections for multiple purposes, including remote control, file transfer, or online meetings, just to name a few.
Founded in 2005 in Germany, TeamViewer is now owned by European private equity firm Permira. Before the arrival of TeamViewer and other similar applications, desktop sharing used to be complicated and tedious to set up. Most remote desktop software applications at the time were deeply unintuitive, and they required extensive knowledge of computer networks.
TeamViewer makes remote desktop control a matter of a simple click. Despite its simplicity, TeamViewer is powerful and intelligent. The application can efficiently route data for maximum data transfer speeds, and it automatically optimizes the connection quality on the fly to keep remote sessions at 60 frames per second. All TeamViewer sessions are end-to-end encrypted with 256-bit AES for maximum security.
How to Download TeamViewer for Mac
TeamViewer download Mac links can be found on the official website of the application. Apart from TeamViewer itself, you have several other TeamViewer remote desktop support and collaboration download options.
How to Install TeamViewer for Mac
How To Completely Remove Teamviewer
To install TeamViewer Mac:
- Open your favorite web browser and go to https://www.teamviewer.com.
- Click Download.
- Click Mac.
- Click Download TeamViewer.
- Click the downloaded TeamViewer.dmg file.
- Double-click the icon to begin the installation process.
- Follow the on-screen instructions to complete the installation process.
- (Optional) If you choose to make your computer accessible remotely, you will be asked to choose a personal password for unattended access.
How to Uninstall TeamViewer for Mac
If you later decide to completely uninstall TeamViewer Mac, you can do so by following the instructions below:
- Launch TeamViewer for Mac.
- Click the TeamViewer menu in the top-left corner.
- Click Preferences.
- Go to the Advanced tab.
- Check 'Also delete configuration files' option.
- Click Uninstall.
It's also possible to leave the 'Also delete configuration files' option uncheck if you wish to reinstall TeamViewer in the future.
TeamViewer Free Versus Paid
TeamViewer can be used free of charge at home for personal use, but business users are required to purchase one of three available licenses.
- Business License: this license permits connections from up to 3 devices, and it features the ability to access and control computers remotely, custom branding, secure unattended access, remote printing for Mac & Windows on any printer, file sharing, unlimited endpoints, cross-device access to desktops, and device management with app customization.
- Premium License: this license permits multiple licensed users to access a single concurrent session, and it features everything Business License does plus user and device management console, user access reporting, and Servicecamp Service Desk, which is a cloud-based service desk solution that's integrated with TeamViewer.
- Corporate License: this license permits multiple licensed users to access up to three concurrent sessions simultaneously, and it features everything Premium License does plus mass deployment, device access reporting, and pre-built software integrations.
TeamViewer QuickSupport
TeamViewer QuickSupport is a small utility that can be launched without administrator rights or installation and used to allow someone with TeamViewer installed on their computer to provide remote support instantly. TeamViewer QuickSupport can be customized using modules that contain your own logo and text, which makes it perfect for businesses and companies that would like to give personal notes to their customers. The customization is done using the TeamViewer Management Console.
TeamViewer QuickJoin
TeamViewer is often used for online meetings and collaboration, and TeamViewer QuickJoin allows anyone to join meetings or presentations and collaborate online without installation or administrator rights. To use it, you simply download it from TeamViewer's website and double-click on it to launch it.
TeamViewer Host
Whereas both TeamViewer QuickSupport and TeamViewer QuickJoin are meant as one-off solutions, TeamViewer Host is used for around-the-clock remote monitoring and server maintenance. It can be installed on an unlimited number of computers and devices and customized using the TeamViewer Management Console.
How to Use TeamViewer for Mac
Each computer or device that runs TeamViewer is assigned a globally unique ID number based on its hardware characteristics. In many ways, this number is similar to a street address or a telephone number.
When you want to establish a remote TeamViewer connection, all you have to do is type in the TeamViewer number of the device you want to connect to into your local TeamViewer and authenticate with a temporary password. Likewise, if you want to allow someone else to connect to your computer, simply give the person your TeamViewer ID and your temporary password, and they'll be able to connect to your computer.
TeamViewer offers several connections modes:
- Remote control: this mode makes it possible to control your partner's computer or work together on a single computer.
- File transfer: use this mode to transfer files from or to your partner's computer.
- VPN: TeamViewer can also create a virtual private network with your partner.
To read further instructions on how to connect TeamViewer Mac to PC, we recommend you read this extensive manual.
Alternatives to TeamViewer for Mac
TeamViewer is likely the most popular remote desktop solution for Mac, but there are several reasons to consider its alternatives as well. For starters, TeamViewer has been successfully hacked in the past, allowing users sharing a desktop session to gain complete control of the other's computer without permission. It's understandable that you wouldn't want to compromise your security and privacy by using any software with less than perfect security history.
But your reasons may also be far more subjective, starting with TeamViewer's interface design and ending with its performance. To help you decide whether TeamViewer is really the best remote desktop solution for Mac, we've picked three popular alternatives, all of which run on macOS.
Chrome Remote Desktop
Chrome Remote Desktop is remote desktop software developed by Google, and it requires Google Chrome to work. It can be downloaded as a Google Chrome extension from the Chrome Web Store. Similar to TeamViewer, Chrome Remote Desktop relies on a proprietary protocol to allow users to easily remotely control another computer.
Being a Google Chrome extension, Chrome Remote Desktop understandably has a lot fewer features than TeamViewer, but it makes up for it with its simplicity, low CPU usage, support for multiple platforms, and the fact that it is open source. If you see yourself remotely connecting to another computer or receiving support from someone else only occasionally, Chrome Remote Desktop might be all you need. But if control of remote computers is an integral part of your work, a more feature-packed software such as TeamViewer will likely work better for you.
Teamviewer Osx Uninstall
AnyDesk
Developed by AnyDesk Software GmbH in Stuttgart, AnyDesk is a popular alternative to TeamViewer as the two applications share many of the same features, providing bi-directional remote access between personal computers. AnyDesk works across multiple platforms, including Windows, Linux, Free BSD, Mac OS, iOS, and Android, and it delivers a fantastic performance even at high screen resolutions or bandwidths of just 100 kB/s.
To protect its users, AnyDesk relies on banking-standard TLS 1.2 technology and RSA 2048 asymmetric encryption. AnyDesk enterprise customers can additionally operate independently from AnyDesk servers, shielding them from attacks on the AnyDesk network. Because of its small footprint and outstanding customizability, AnyDesk is suitable for all kinds of deployments, and it can be recommended to individuals and businesses alike.
LogMeIn
LogMeIn has been voted the most reliable remote desktop solution for SMBs based on a survey of over 500 panelists. LogMeIn is actually an entire family of access management and support services, consisting of over a dozen of products. Included among them are LogMeIn Pro, subscription-based remote access and administration software.
Teamviewer For Mac Install
LogMeIn Central, web application focused on IT management for remotely managing PCs and servers running on Windows or macOS operating systems, and LogMeIn Rescue, remote support web application used by large contact centers.
Bonus: Disk Drill
While not exactly an alternative to TeamViewer, Disk Drill complements TeamViewer because it can reliably recover all files that get accidentally deleted during remote file sharing or support sessions.
Just like TeamViewer has greatly simplified remote connections, Disk Drill has made file recovery effortless. Whereas many other file recovery software solutions are way too complicated to be used without reading a manual, Disk Drill features a one-click approach to file recovery and support for virtually all major file formats and storage devices.
Besides helping you recover lost and deleted files, Disk Drill also comes with handy disk tools, which you can use to clean, backup, protect, recover, and otherwise manage your Mac for free.
Your Companion for Deleted Files Recovery